プロジェクト作成後の設定
Build Settings
Switch Platform
Plat formでAndroidを選択
Switch Platformを押す
アプリのレポート確認が必要ならCreate Symbols.Zip Public
アプリのレポート確認が不必要ならCreate Symbols.Zip Disable
Project Settings(Editor)
Enter Play Mode Settings(エディタ実行時コンパイルがほぼない, HotReload入れてるなら不要かも)
EnterPlayModeOptions true
reloadScene true
Player Settings(Player)
Company Name
CompanyNameはストアの登録予定の名前にする
Product Name
ProductNameはアプリの下の表示名になるので分かりやすいものにする(日本語はなし)
Version
任意のバージョン(アップデート時は必ず増やしていく)
Resolution and Presentation
Orientation
Default Orientation 任意の設定に
Splash Image
SplashStyle DarkonLight
DrawMode UnityLogoBelow
OverlayOpacity 0.5
BlurBackgroundImage false
BackgroundImage 任意のものを設定
Other Settings
Identification
PackageName CompanyNameを入れる
Version 任意のバージョン(アップデート時は必ず増やしていく)
BundleVersionCode 任意の番号(バージョンアップに合わせて増やしていく)
MinimumAPILevel Android7.1(API Level 25)
TargetAPILevel Automatic(highest installed)
URL:https://support.google.com/googleplay/android-developer/answer/11926878?hl=ja
Configuration
ScriptingBackend IL2CPP
ARM64 true
Optimization
ManagedStrippingLevel Minimal
Publishing Settings
Project Keystore
Project Settings(Quality)
ProjectSetting – Qualityを”Medium“に揃える(制作時のPCと端末でのクオリティ設定が揃う)
VSyncCountを”Don’tSync“に設定
//FPSを固定する
Application.targetFrameRate = 30;Project Settings(PackageManager) & 広告の設定
OpenUPMを追加する
Name: OpenUPM
URL: https://package.openupm.com
Scopes: com.google
Google Mobile Ads for Unityをインストールする
PackageManagerWindowのMyRegistoriesを選択
Google Mobile Ads for Unityを選択してインストール
アプリIDを登録する
Admobでアプリ(iOS,Android)を登録
Assets → Google Mobile Ads → Settings を選択
Android・iOSにアプリIDを貼り付ける
画面サイズの設定
Canvasの設定
1.CanvasにあるCanvasScalerコンポーネントのUIScaleModeを”ScaleWithScreenSize“に設定
2. CanvasScalerコンポーネントのReferenceResolutionを”任意“の値に設定
3. CanvasScalerコンポーネントのScreenMatchModeを”Expand“に設定
AspectManagerというスクリプトを作成
using System.Collections;
using System.Collections.Generic;
using UnityEngine;
[ExecuteAlways]
public class AspectManager : MonoBehaviour
{
[SerializeField] private Camera targetCamera;
[SerializeField] private Vector2 aspectVec;
void Update()
{
var screenAspect = Screen.width / (float)Screen.height; //画面のアスペクト比
var targetAspect = aspectVec.x / aspectVec.y; //目的のアスペクト比
var magRate = targetAspect / screenAspect; //目的アスペクト比にするための倍率
var viewportRect = new Rect(0, 0, 1, 1); //Viewport初期値でRectを作成
if (magRate < 1)
{
viewportRect.width = magRate; //使用する横幅を変更
viewportRect.x = 0.5f - viewportRect.width * 0.5f;//中央寄せ
}
else
{
viewportRect.height = 1 / magRate; //使用する縦幅を変更
viewportRect.y = 0.5f - viewportRect.height * 0.5f;//中央余生
}
targetCamera.rect = viewportRect; //カメラのViewportに適用
}
}1.targetCamera にはMainCameraをアタッチ
2.aspectVecは任意のサイズを入れる
範囲外をブラックアウトさせる
1.ClearCamera(Camera)を作成
2.CullingMaskを”Nothing“(何も表示する必要がないから)
3.MainCameraのDepthを-1、ClearCameraのdepthは-2
4.ClearCameraのAudioLitnerを削除
参考記事:https://3dunity.org/game-create-lesson/clicker-game/mobile-adjustment/
その他の準備
Package Managerでインストール
Recorder
TextMeshPro
画面キャプチャできるようにする
1.ScreenshotToolsスクリプトを作成する
using System;
using System.IO;
using System.Collections;
using System.Collections.Generic;
using UnityEngine;
using UnityEditor;
public class ScreenshotTools
{
[MenuItem("Tools/Screenshot %F3", false)]
public static void CaptureScreenshot()
{
string productName = Application.productName;
if (string.IsNullOrEmpty(productName))
{
productName = "Unity";
}
string directory = Path.Combine(Environment.GetFolderPath(Environment.SpecialFolder.DesktopDirectory), productName);
DateTime now = DateTime.Now;
string fileName = string.Format("{0}_{1}x{2}_{3}{4:D2}{5:D2}{6:D2}{7:D2}{8:D2}.png", productName, Screen.width, Screen.height, now.Year, now.Month, now.Day, now.Hour, now.Minute, now.Second);
string path = Path.Combine(directory, fileName);
if (!Directory.Exists(directory))
{
Directory.CreateDirectory(directory);
}
ScreenCapture.CaptureScreenshot(path);
Debug.LogFormat("Screenshot Save : {0}", path);
}
}2.作成したスクリプトをエディターフォルダに入れる(ビルド時にエラーが出てしまう)
3.タブのツールからScreenshotをクリック
参考記事 : https://nobushiueshi.com/unityunity-editor%E4%B8%8A%E3%81%A7%E3%82%B9%E3%82%AF%E3%83%AA%E3%83%BC%E3%83%B3%E3%82%B7%E3%83%A7%E3%83%83%E3%83%88%E3%82%92%E6%92%AE%E3%82%8B%E6%96%B9%E6%B3%95/
Githubにバックアップを取る
参考記事:https://unitymaster2.com/gitjhubforunity/
Firebaseの設定
Firebaseドキュメント(導入手順)
予約TOP10
アイコン
200px ~ 1024px以内の正方形(容量100KB以内 jpg・gif・png)
スクリーンショット(20枚まで)
横:500~2000px × 縦:500~2000px(容量200KB以内 jpg・png)
アプリ説明
(100文字以上、2000文字以内)
他サイトへのURL禁止
一覧表示バナー
横:640px × 縦:200px(容量50KB以内 jpg・gif)
ストア登録
ストア画像の作成
GooglePlay
AppStore
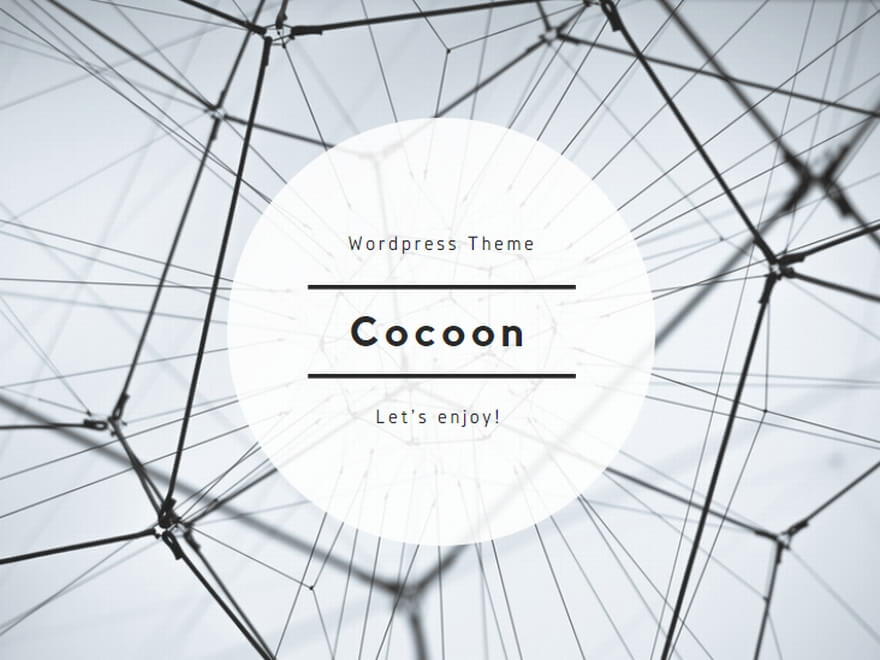
コメント